Waktu pertama kali disuruh dosen buat format tulisan di Open Office Writer, sempet bingung. menunya emang gag jauh beda ama microsoft windows tapi masih sedikit asing karena udah terbiasa make windows...Tapi setelah aku coba klik sana klik sini akhirnya tugas dari dosen keren selesai juga..
Nah, disini saya mau share sedikit tentang perbedaan open office writer dan microsoft word...
Apa itu Open Office writer?
Sekilas Tentang Open Office Writer
Open Office Writer adalah salah satu jenis word processor yang memiliki banyak keunggulan. Di samping free, OpenOffice.org memiliki berbagai macam fasilitas yang menawarkan banyak kemudahan. Termasuk penggunaan Style Numbering, AutoFormat, Spelling Checker dengan multi bahasa serta kamus yang bisa diatur sendiri. OpenOffice.org Writer juga support penggunaan berbagai macam tipe dokumen, Multichapter, serta menunjang layout suatu booklet. Bahkan di dalam penggunaannya, OpenOffice.org Writer menyediakan fasilitas Navigator untuk memonitor dan menelusuri bagian‑bagian dokumen yang sedang dikerjakan.
Bidang Kerja Open Office Writer
Secara umum, bidang kerja OpenOffice.org Writer terdiri atas komponen berikut:
- Title Bar
- Menu Bar (Pull Down Menu)
- Toolbars (Function Bar Object Bar Main Toolbar Hyperlink Bar)
- Ruler
- Scroll Bar
- Status Bar
Title Bar
Adalah informasi mengenai dokumen yang aktif atau sedang dikerjakan dalam OpenOffice.org Writer bahwa dokumen yang aktif adalah Bab 2 Pengantar OO.sxw. Ekstension sxw adalah format dokumen OpenOffice.org Writer.
Adalah informasi mengenai dokumen yang aktif atau sedang dikerjakan dalam OpenOffice.org Writer bahwa dokumen yang aktif adalah Bab 2 Pengantar OO.sxw. Ekstension sxw adalah format dokumen OpenOffice.org Writer.
Menu Bar (Pull Down Menu)
Adalah sederetan menu atau fasilitas yang berisi sub‑sub menu dan disusun secara pull Down Menu.
Adalah sederetan menu atau fasilitas yang berisi sub‑sub menu dan disusun secara pull Down Menu.
Toolbars
Adalah kumpulan perintah dalam bentuk ikon ikon yang berisi tool atau alat untuk mempermudah menyelesaikan dokumen. Dalam OpenOffice.org Writer ini, toolbars tersebut dikeiompokkan dalam empat kategori utama yaitu: Function Bar Object Bar Main Toolbar dan Hyperlink Bar.
Adalah kumpulan perintah dalam bentuk ikon ikon yang berisi tool atau alat untuk mempermudah menyelesaikan dokumen. Dalam OpenOffice.org Writer ini, toolbars tersebut dikeiompokkan dalam empat kategori utama yaitu: Function Bar Object Bar Main Toolbar dan Hyperlink Bar.
Function Bar (Toolbar Standard)
Berisi ikon untuk perintah standar. Seperti menyimpan, membuka, mencetak dokumen, dan sebagainya. Function Bar ini dapat dinonaktifkan atau sebaliknya dengan mengklik View | Toolbars | Function Bar.
Berisi ikon untuk perintah standar. Seperti menyimpan, membuka, mencetak dokumen, dan sebagainya. Function Bar ini dapat dinonaktifkan atau sebaliknya dengan mengklik View | Toolbars | Function Bar.
Berisi ikon untuk memformat obyek‑obyek pada dokumen. Obyek tersebut bisa berupa gambar, tabel, atau text dan sebagainya. Object bar bisa juga digunakan untuk memilih berbagai jenis huruf dan ukurannya. Object Bar dapat dinonaktifkan atau sebaliknya dengan memilih menu Toolbars | Object Bar.
Main Toolbar jika diaktifkan tampil secara vertikal di samping kiri dokumen. Umumnya, berisi ikon‑ikon utama yang menghimpun kumpulan toolbar tambahan lain. Di dalam ikon pada Main Toolbar, terdapat juga sub toolbar. Sub toolbar ini bisa ditampilkan dalam toolbar tersendiri.
Contoh sub toolbar Draw Functions yang ditampilkan dalam bentuk toolbar tersendiri.
Cara menampilkannya, klik salah satu ikon yang terdapat pada Main toolbar. Dalam contoh ini Show Draw Function. Tahan tombol mouse beberapa saat (atau klik dua kali). Setelah tampil Sub Toolbar‑nya, klik bagian atas Sub Toolbar tersebut, seret atau drag ke posisi yang diinginkan, lalu lepaskan. Untuk menutupnya kembali, klik tanda silang yang terdapat pada bagian kanan atas toolbar tersebut.
Hyperlink
Adalah toolbar yang berisi baris URL berserta ikon yang berhubungan dengannya. Jadi, di samping mengetik dokumen, user juga bisa membuat tombol hyperlink dalam dokumen untuk membuka website dan mengeditnya. Hasil edit ini bisa disimpan dalam format web page. Bahkan bisa juga untuk FTP dan Telnet. Hyperlink dialog bisa digunakan untuk membuat link dengan dokumen lain, baik dokumen lama maupun yang akan dibuat.
Adalah toolbar yang berisi baris URL berserta ikon yang berhubungan dengannya. Jadi, di samping mengetik dokumen, user juga bisa membuat tombol hyperlink dalam dokumen untuk membuka website dan mengeditnya. Hasil edit ini bisa disimpan dalam format web page. Bahkan bisa juga untuk FTP dan Telnet. Hyperlink dialog bisa digunakan untuk membuat link dengan dokumen lain, baik dokumen lama maupun yang akan dibuat.
 Visible Buttons
Visible ButtonsUntuk menampilkan menu tiap‑tiap Toolbars secara lengkap, dapat kita lakukan dengan cara mengklik kanan pada bagian toolbars yang kosong dan memilih Visible Buttons.
- Visible buttons dari Toolbars Object Bar.
- Visible buttons dari Toolbars Function Bar.
Toolbars Configuration
Toolbars yang sudah diuraikan di atas adalah toolbars dalam format standar. Bila dalam pekerjaan sehari‑hari kita seringkali menggunakan ikon tertentu yang tidak terdapat dalam tampilan toolbars standard tersebut, ikon tersebut bisa diletakkan di toolbars secara permanen.
Misalnya, ikon superscript (untuk menaikkan huruf setengah baris lebih tinggi seperti X2, cm2, 3th . Hal ini bisa dilakukan dengan memblok huruf yang dipilih, kemudian klik Format | Character | Position | Superscript | OK.
Daripada harus selalu melakukan langkah‑langkah seperti itu, lebih baik diatur agar ikon superscript bisa tampil secara permanen. Sehingga tiap kali digunakan cukup blok huruf yang hendak dijadikan superscript, kemudian Format dan klik ikon superscript di toolbars.
Cara konfigurasi toolbars :
Toolbars yang sudah diuraikan di atas adalah toolbars dalam format standar. Bila dalam pekerjaan sehari‑hari kita seringkali menggunakan ikon tertentu yang tidak terdapat dalam tampilan toolbars standard tersebut, ikon tersebut bisa diletakkan di toolbars secara permanen.
Misalnya, ikon superscript (untuk menaikkan huruf setengah baris lebih tinggi seperti X2, cm2, 3th . Hal ini bisa dilakukan dengan memblok huruf yang dipilih, kemudian klik Format | Character | Position | Superscript | OK.
Daripada harus selalu melakukan langkah‑langkah seperti itu, lebih baik diatur agar ikon superscript bisa tampil secara permanen. Sehingga tiap kali digunakan cukup blok huruf yang hendak dijadikan superscript, kemudian Format dan klik ikon superscript di toolbars.
Cara konfigurasi toolbars :
- View | Toolbars | Customize. Atau klik kanan toolbars | customize.
- Pada bagian Category, pilih Format | Function | Superscript, terlihat ikon superscript menjadi aktif. Jika pilihan belum ada, klik Add atau drag dan drop ke Toolbars Function yang diinginkan.
 Rulers
RulersAdalah mistar tabulasi yang terdapat pada bagian atas atau samping kiri dokumen. Mistar atau Ruler ini berguna sebagai indikator lebar dan tinggi halaman dokumen berikut margin‑nya. Untuk Ruler horizontal, juga bisa berfungsi sebagai alat pengaturan tabulasi dan indentasi. Ruler ini bisa ditampilkan dan juga bisa dihilangkan. Caranya, klik Tools | Options | Text Document | View. Beri tanda centang pada pilihan Horizontal ruler ataupun Vertical ruler.

Adalah papan navigasi untuk ‘menggulung’ layar dokumen, baik secara vertikal atau sebaliknya. Bisa juga untuk menggeser lembar dokumen ke kiri atau ke kanan bila Zoom View‑nya bukan Page Width atau Entire Page. Scroll bar yang digunakan untuk menggulung secara vertikal dikenal dengan nama Vertical Scroll bar dan untuk menggeser ke kiri atau kanan, disebu Horizontal Scroll bar atau Navigation.
Cara menampilkan atau menyembunyikan Scroll Bar, klik Tools | Options | Text Document | View. Beri tanda centang pada Horizontal Scroll bar ataupun Vertical Scroll bar dan klik OK.
Status Bar
Adalah baris informasi pada posisi paling bawah dokumen. Status Bar ini memberikan informasi mengenai jumlah halaman dan halaman yang aktif, style paragraf, modus Zoom View dan informasi lain mengenai dokumen aktif.
Untuk menampilkan informasi yang lebih lengkap pada Status Bar, cukup klik ganda bagian status yang dimaksud. Misalnya , Zoom View‑nya sekarang adalah 85%, maka dapat kita ubah dengan cara klik ganda angka 85% pada status bar tersebut.
Adalah baris informasi pada posisi paling bawah dokumen. Status Bar ini memberikan informasi mengenai jumlah halaman dan halaman yang aktif, style paragraf, modus Zoom View dan informasi lain mengenai dokumen aktif.
Untuk menampilkan informasi yang lebih lengkap pada Status Bar, cukup klik ganda bagian status yang dimaksud. Misalnya , Zoom View‑nya sekarang adalah 85%, maka dapat kita ubah dengan cara klik ganda angka 85% pada status bar tersebut.
Apa Itu Microsoft Word??
Sekilas tentang Microsoft Word
Microsoft Word atau Microsoft Office Word adalah perangkat lunak pengolah kata (word processor) andalan Microsoft. Pertama diterbitkan pada 1983 dengan nama Multi-Tool Word untuk Xenix, versi-versi lain kemudian dikembangkan untuk berbagai sistem operasi, misalnya DOS (1983), Apple Macintosh (1984), SCO UNIX, OS/2, dan Microsoft Windows(1989). Setelah menjadi bagian dari Microsoft Office System 2003 dan 2007 diberi namaMicrosoft Office Word.
Menu Pada Microsoft Word









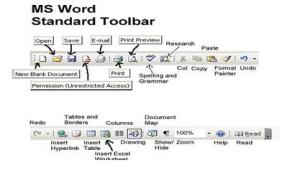
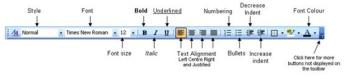
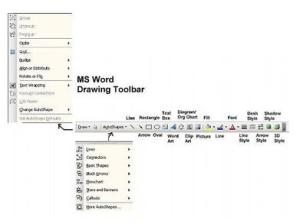
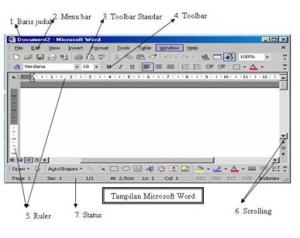
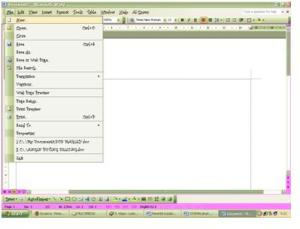
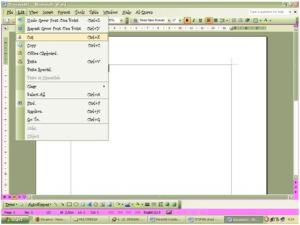
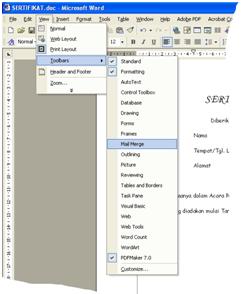
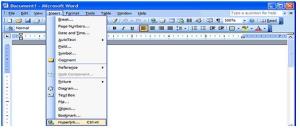
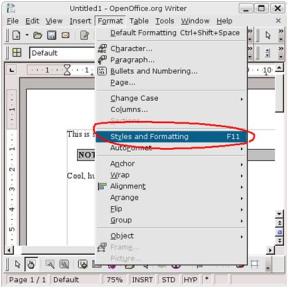
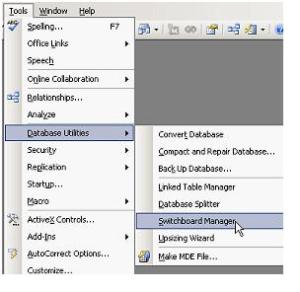
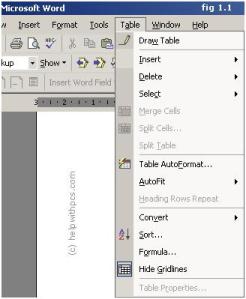
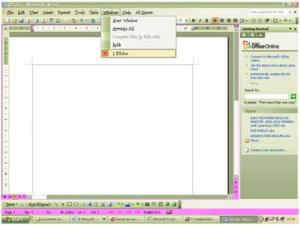
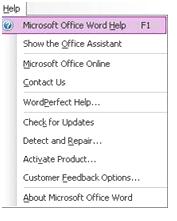
Tidak ada komentar:
Posting Komentar